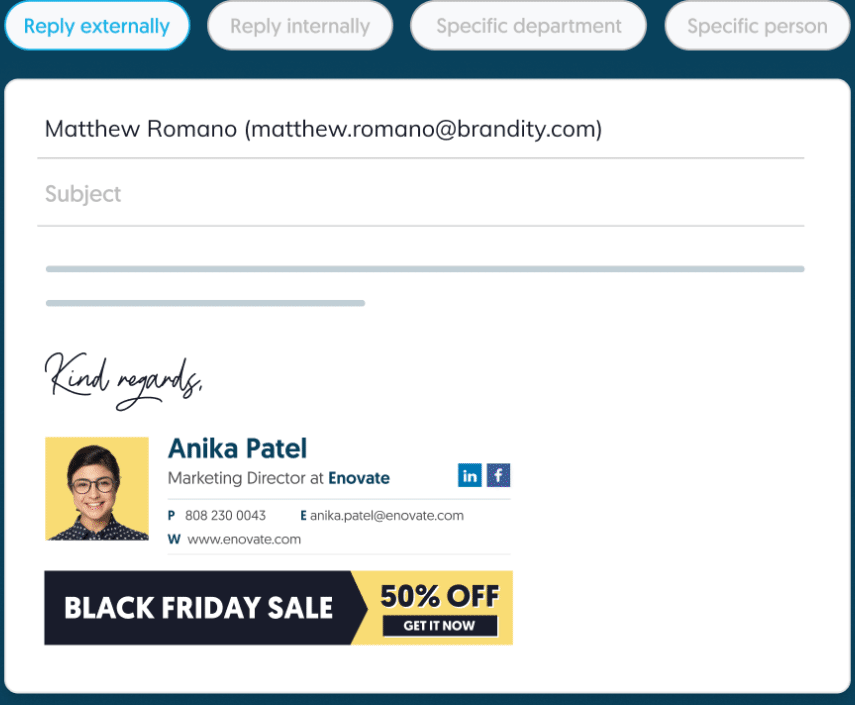Trusted by more than 15K enterprises worldwide
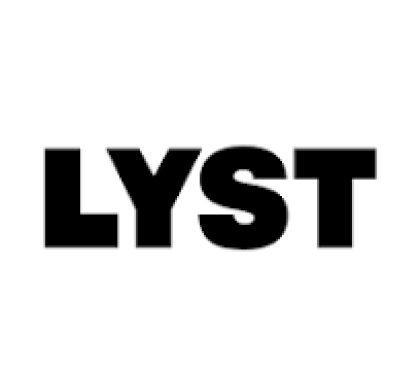




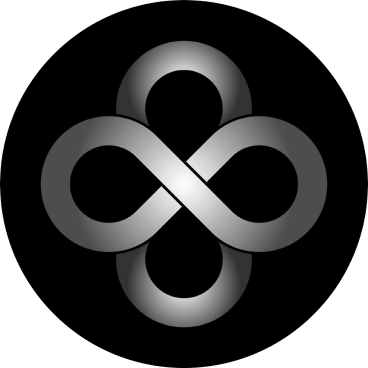
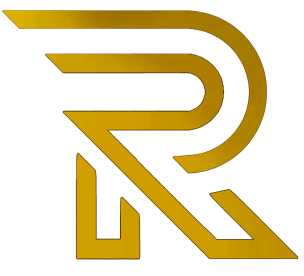


The quickest way to add a quote to your Outlook email signature? Use a signature generator! In just a couple of minutes, you'll have a polished, inspiring signature. Follow along to get set up:
1. Head to the Give a Spark Signature Editor and access the quote feature. Choose from our curated quotes or add your own favorite.
2. In the Details tab, fill in your signature information.
3. Add social links, select a template, and personalize your design for a unique touch.
4. Click the green “Finish and Set Up” button, and we’ll guide you through adding it to any Outlook version you’re using.
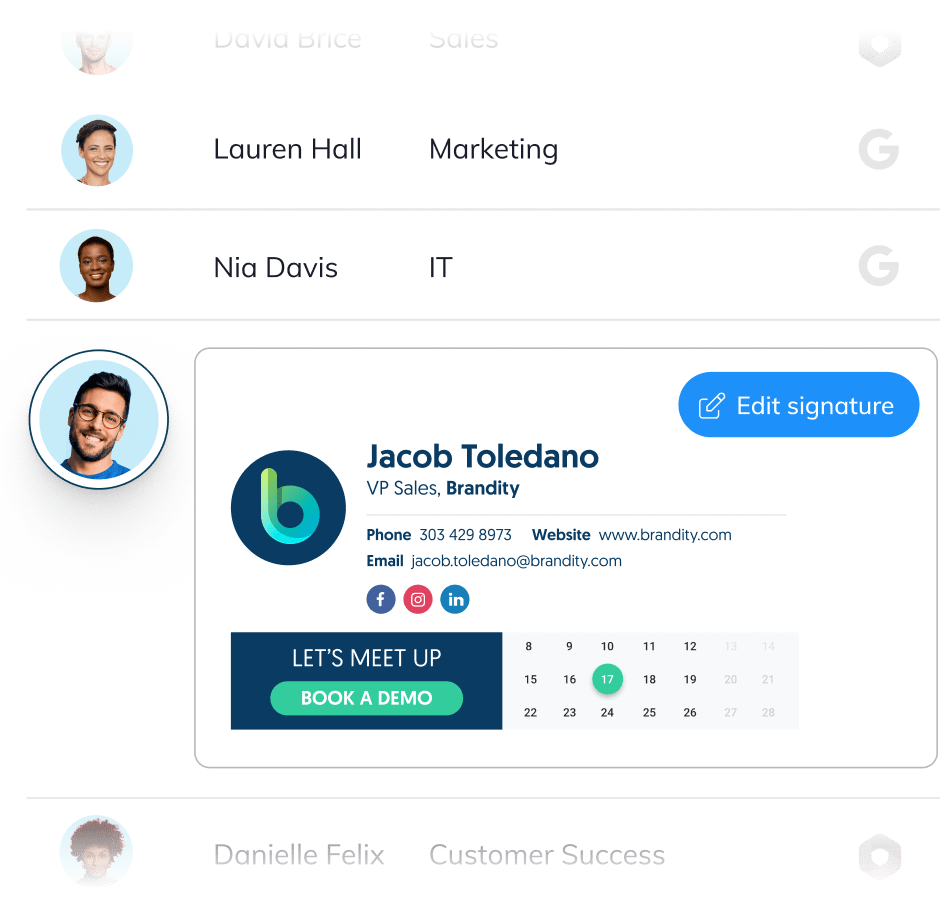
How to Manually Insert a Quote into Your Outlook Signature
To manually add a quote to your Outlook signature, just type it in as an extra line at the end of your signature (don’t forget the quotation marks for emphasis!). If you haven’t set up a signature yet, check out our "Give a Spark" guides on creating a standout email signature in Outlook.